ここでは、ホームページの作成にWordPressを利用する方法を紹介します
MySQLデータベースの作成
WordPressをインストールする前に、まずはWordPressが記事などを保存するためのMySQLのデータベースを作成しておく必要があります
サーバコントロールパネル内のサーバーツールの設定の中にある、[データベースの設定]をクリックしましょう
すると設定画面が開きますが、初期状態ではデータベースがありませんと表示されています
そこで、[データベースの新規作成]をクリックして開きます
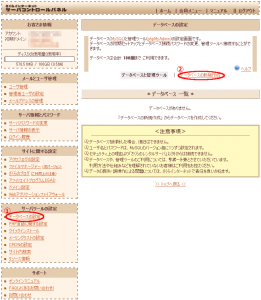
作成のための情報入力画面が出ますので、情報を記入してきます
データベース名はあなたのホスト名の後ろに任意の1~16文字の文字列で設定します
このレンタルサーバーで、いくつもドメインを設定したり、ホームページを作る予定がなければ、wordpressとか何でも構いません
いろいろ作って行きたいという場合は、後で名前でどれがどれか分かるように、識別しやすい名前をつけておきましょう
パスワードは単純なものは避けつつ、任意のものを設定します
データベースの文字コードは初期状態のままではなく、UTF-8を選択してください
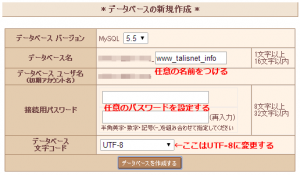
全て記入したら、データベースを作成するをクリックして実行します
WordPressのクイックインストール
次にいよいよWordPressのインストールです
サーバコントロールパネルのサーバツールの設定の中にあるクイックインストールを開くと、インストールできるソフトのカテゴリが表示されます
ここからブログを選択しましょう
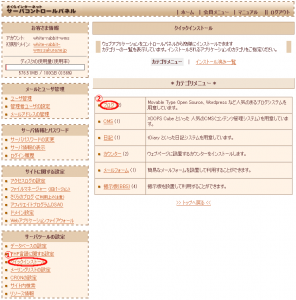
すると、Movable TyleとWordPressが表示されますので、WordPressを選択します
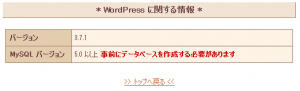
ここでデータベースの作成が上手くできていないと、このようなエラーになるので、もう一度データベースの作成手順を確認してください
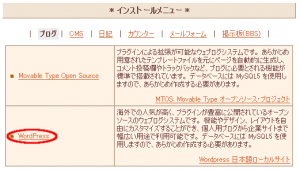
問題なければインストール画面が開きます
ライセンスなどを確認したら確認チェックをします
インストール先にはあなたのインストールしたいドメインを選択しましょう
その右側はインストール先フォルダーになります
もし、http://www.talisnet.info/ のようにアクセスした際にWordPressの画面が表示されるようにしたい場合は、何も入力しません
もし、http://www.talisnet.info/blog/ にアクセスした場合にWordPressの画面が表示されるようにしたい場合は、「blog」と入力します
データベースは、もし複数作成している場合は、このWordPressが使用するデータベースを選択します
また、選択されているデータベースを作成する際に指定したパスワードをデータベースパスワード欄に入力します
接頭語はひとつのMySQLデータベースにいろいろ入れる場合は明示的に指定したほうがいいと思いますが、そうじゃない場合はそのままで構いません
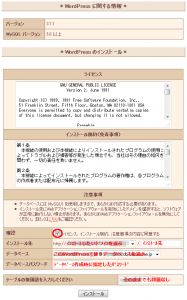
全て入力したらインストールをクリックしてインストールを行ないます
成功すれば以下のような画面に移行します
移行したらそこに書いてあるとおり、次はWordPressの初期設定を行ないます
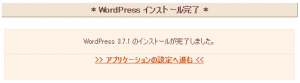
WordPressの管理画面での初期設定
先ほどのリンクをクリックすると、以下のようなWordPressのサイト作成画面が表示されます
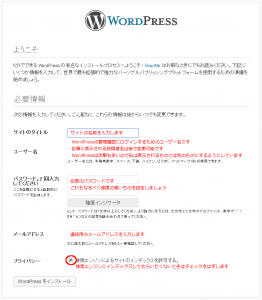
必要な情報を記入し、WordPressをインストールボタンクリックすると、ごく簡単なサンプルページを含めたサイトの初期データが作成されます
ためしにインストール先のURLにアクセスしてみましょう
後はWordPressの管理画面で見た目などをカスタマイズしたり、記事を書いたりしていけばどんどんサイトが出来上がっていきます
以上でさくらのレンタルサーバーの導入は完了です
はじめに戻る さくらのレンタルサーバ導入手順 0.はじめに
| ■ AD ■ | |
|---|---|


