ここではさくらのレンタルサーバの申し込み方法を解説しておきます
まずはさくらのレンタルサーバーのページを開きます
よろしければこちらからどうぞ
![]()
さくらのレンタルサーバーのページを開いたら、メニューが並んでいます
いろんな解説サイトや比較サイトの情報も古い場合がありますので、改めてここでメニューを確認しておきましょう
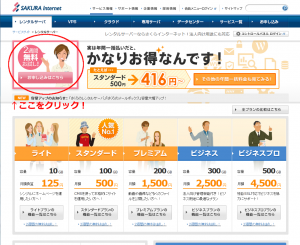
申し込みたいプランが決まったら、「お申し込みはこちら」のボタンをクリックして申し込み手続きに入ります
最初に開くページはこちら
会員IDを持っているかどうかの選択と、プランの選択、そしてホスト名にもなる、xxx.sakura.ne.jp のXXXの部分を決定します
独自ドメインで運用する方は、ここでつけるxxxはこのサーバーへのログインIDとお考えください
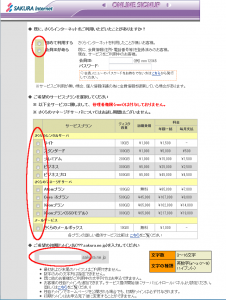
すべて選択・記入したら次に進みます
次は約款の確認です
使い始めるときは気にせず読み飛ばす人も多いと思いますが、いざ何かトラブルが起きたときや、解約しようと思ったときに、約款の記述を見てなくて揉めるケースもあるように思います
念のために禁止事項や免責事項などは理解したうえで同意することをお勧めします
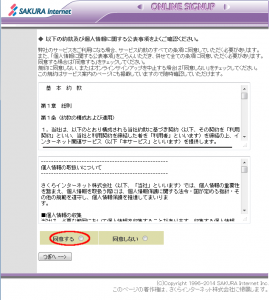
問題なければ同意して次に進みます
次は個人情報の記入です
サーバーの情報はメールで送られてきます
また、本契約時には住所確認のために、毎契約、送られてくるはがきに書いてある数字を入力する必要があります
従って、ここの情報は正確に記入しておきましょう
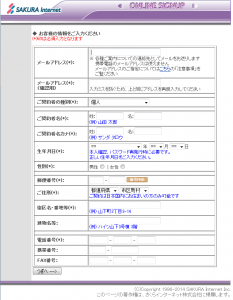
すべて選択・記入したら次に進みます
次はパスワードです
IDは後ほどメールで送られてきます
そのIDとパスワードがあれば何でもできてしまいますので、単純なものは絶対に使用しないようにしましょう
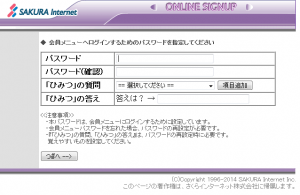
すべて選択・記入したら次に進みます
次は支払い方法の選択です
もちろんお試し期間があり、手数料も掛からないクレジットカード決済がお勧めです
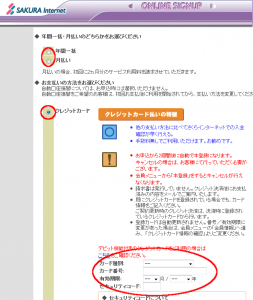
すべて選択・記入したら次に進みます
最終確認です
入力した情報に間違いが無いか再度確認しましょう
本契約時の初回請求額も表示されています
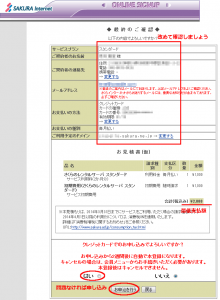
さくらインターネットは、月額決済の場合、本契約時に初期費用+月額を初月2か月分請求されます
すなわち、最低利用期間はお試し期間を除き2ヶ月ということです
もちろん、お試し期間中に解約すれば、ここに書かれている金額を請求されることはありません
但し、それを過ぎると、自動的に本契約となり、すぐ解約しても返金はされません
なお、解約日の締めは毎月20日で翌月末解約なので、そこも要注意です
次の記事では、コントロールパネルの使い方について解説する予定です
次は さくらのレンタルサーバ導入手順 2.コントロールパネルへのアクセス
はじめに戻る さくらのレンタルサーバ導入手順 0.はじめに
| ■ AD ■ | |
|---|---|


