仮登録完了メールの確認
申し込みをしてしばらく待つと、以下のような内容の、[さくらのレンタルサーバ] 仮登録完了のお知らせという表題のメールが届きます
================================================================
《 ご契約者の情報 》
会員ID : (あなたのID)
ご契約者名 : (あなたのお名前) 様
電子メール : (メールアドレス)
《 ご契約サービスの情報 》
サービス名 : さくらのレンタルサーバ ビジネス
サービスコード : 999999999999
お申込み日 : 2014年02月01日
お試し期間 : 2014年02月15日まで
初期ドメイン : (あなたのドメイン).sakura.ne.jp
ホームページ : http://(あなたのドメイン).sakura.ne.jp
《 契約サービスの接続情報 》
FTPサーバ名 : (あなたのドメイン).sakura.ne.jp
FTPアカウント : (あなたのドメイン)
FTP初期フォルダ : www
サーバパスワード: (初期サーバーパスワード)
POP3(受信)サーバ: (あなたのドメイン).sakura.ne.jp
SMTP(送信)サーバ: (あなたのドメイン).sakura.ne.jp
《 サーバコントロールパネル ログイン情報 》
サーバコントロールパネルではメールアドレスの作成やドメイン設定等
を行っていただけます。
URL : https://secure.sakura.ad.jp/rscontrol/
ドメイン名 : (あなたのドメイン).sakura.ne.jp
サーバパスワード: (初期サーバーパスワード)
このメールにある、会員IDがあなたのさくらインターネットの会員IDになります
メンバーページにログインする際には、このIDと、申し込みの際に設定したパスワードでログインします
コントロールパネルへのログイン
サーバーの設定などを行なうためには、上のメールにも記載のある、サーバコントロールパネルにログインします
まずはアクセスしてみましょう
→さくらインターネット サーバーコントロールパネルへ
アクセスすると、このような画面が表示されますので、先ほどのメールにあった《 サーバコントロールパネル ログイン情報 》のドメイン名とサーバパスワードを入力して[送信する]をクリックしましょう
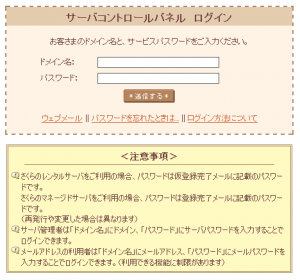
正しく入力できていれば、このようにコントロールパネルの画面が表示されるはずです
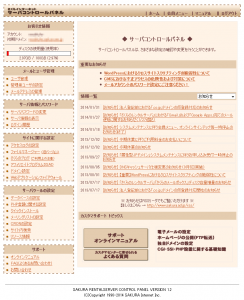
パスワードの変更
ログインに成功したところで、念のために、早速サーバーパスワードを変更しておきましょう
左側の「サーバ情報とパスワード」の中にある、[サーバパスワードの変更]メニューをクリックします
すると下のような画面が表示されますので、現在のパスワードに先ほどのパスワード、新しいパスワードに任意の新しいパスワードを入力します
くれぐれも単純なものや憶測しやすいものは避けましょう
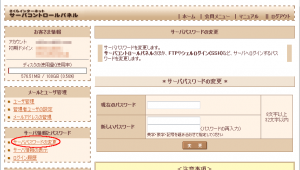
成功すると以下のような画面になり、再ログインを促されますので、今設定した新しいパスワードでログインしなおしましょう
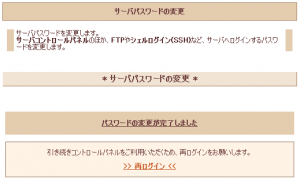
次の記事では、独自ドメインの設定について解説する予定です
次は さくらのレンタルサーバ導入手順 3.独自ドメインの設定
はじめに戻る さくらのレンタルサーバ導入手順 0.はじめに
| ■ AD ■ | |
|---|---|



サービスコードって何ででしょうか?
さくらさんのアクション記録番号みたいなものでしょうか?
コメントありがとうございます
サービスコードというのは、確認はしていませんが、恐らくさくらさん側の契約の管理番号のようなものではないかと思われます