次に、バックアップした画像データをサーバーにアップロードしていきます
画像データの取りまとめと整理
まず、先ほどダウンロードした画像データは、100件ごとにサブフォルダーに保存されていますので、それらをひとつのフォルダーに全てまとめます
全てまとめたら、そのうち不要なものは整理して破棄しておきます
とはいえ、リンクされていない画像がどれかなど分からないかもしれないので、よく分からない場合はそのままでかまいません
サーバーへのアップロード
次に、画像データをアップロードしていきます
もし、レンタルサーバーなどを利用していて、ユーザーhomeの中にWordPressやその他HTMLのコンテンツが配置されているときは、配置後のアクセスURLを想定して、それに対応した場所にアップロードします
もしVPSやクラウドなどでHTTPサーバを運用していて、リモートアクセス用のアカウントでは直接ドキュメントフォルダーにアップロードできない場合は、ひとまず接続アカウントのhomeフォルダーにサブフォルダーを作成して、その中に全てアップロードしましょう
ここではWinSCPを利用してサーバに接続し、/home/hogehoge に fc2image というサブフォルダーを作成し、その中に全てアップロードしておきました
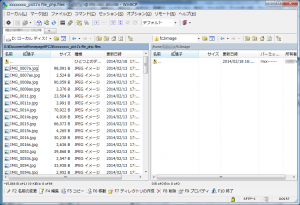
HTML Documentフォルダーに配置
私の場合は、WordPressをマルチドメイン設定で運用しているため、WordPressのフォルダーが
wordpress/wp-content/uploads/sites/(サイトID:1,2,3,・・・)/(年:2013,2014,・・・)/(月:01,02,・・・)
のように、サイトの数だけサイトIDフォルダが出来、その中に年のフォルダーができ、さらにその中に月のフォルダが出来て、それぞれにアップロードされた画像が保存されています
しかし、過去記事用の画像をそのように配置するのは大変なので、該当するサイトIDのフォルダーにひとつサブフォルダーを作って、その中に全て入れてしまいましょう
例えば、このような感じです
$ sudo mv /home/hogehoge/fc2image /var/www/html/wordpress/wp-content/uploads/sites/1/fc2image $ sudo chown -R apache:apache /var/www/html/wordpress/wp-content/uploads/sites/1/fc2image
実際にはフォルダー名など、皆さんの環境に合わせて変更してください
確認
最後にブラウザで先ほどアップロードした画像をどれかひとつ開いてみましょう
自分の想定したURLを直接入力してアクセスしてみてください
上手く開けば配置完了です
駄目だった場合は、配置した場所とURLが違うとか、アクセス権の問題があるなどの原因が考えられますので、再度確認してみましょう
では、続きは次の記事で
次はこちら
=>FC2ブログからWordPressへの引越し方法-3.記事データの加工
最初に戻るにはこちら
=>FC2ブログからWordPressへの引越し方法-0.はじめに
| ■ AD ■ | |
|---|---|


