rootでログイン
リモートコンソールでサーバーが起動したことを確認したら、『[さくらのVPS] 仮登録完了のお知らせ』メールの《サーバ出荷情報》に記載されている、「管理用ユーザ」のユーザー名と初期パスワードでログインしてみましょう
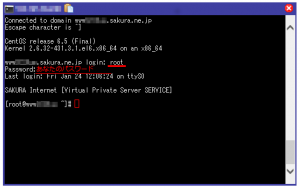
rootパスワードの変更
無事ログインできたら、この初期パスワードのままでは危険なので、先ほど同様にまずはこれを変更しておきましょう
passwdというコマンドを入力して、新しいパスワードを2回入力すれば完了です
次からはこのパスワードがrootユーザーでログインするときのパスワードになります
[root@www????? ~]# passwd Changing password for user root. New password: Retype new password: passwd: all authentication tokens updated successfully.
ユーザーの追加
root ユーザーは何でもできてしまう権限を持っているため、通常の操作は root 以外のユーザーで行うほうが安全です
ここで普段使用する別のユーザーを作成しておきます
useraddコマンドでユーザーを追加し、passwdコマンドでそのユーザーのパスワードを設定します
サンプルのhogehogeをお好きなユーザー名に変えてください
[root@www????? ~]# useradd hogehoge [root@www????? ~]# passwd hogehoge Changing password for user hogehoge. New password: Retype new password: passwd: all authentication tokens updated successfully.
新しいユーザーでログインのテスト
では、リモートコンソールはそのままで、Windowsの方はTeraTerm、Macの方はターミナルソフトを使い、先ほど作成したユーザーでサーバーに接続してみます
TeraTermの場合、ホストに貴方のサーバーのIPアドレスを記入し、OKします
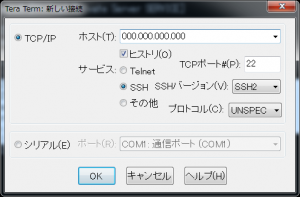
認証情報を求められますので、先ほど作成したユーザー名とその際に設定したパスワードを入力し、OKします
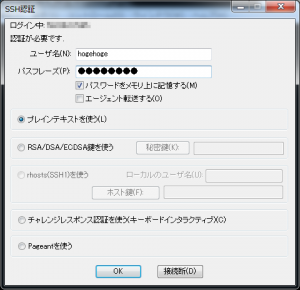
問題なければ接続に成功し、以下のような表示が出ます
SAKURA Internet [Virtual Private Server SERVICE] [hogehoge@www????? ~]$
rootユーザーの新しいパスワードのテストとsuコマンド
念のために、先ほど変更したrootのパスワードも確認しておきましょう
rootユーザーに切り替えるために、「su -」コマンドを実行し、パスワードを求められますので、先ほど変更した新しいrootのパスワードを入力します
[hogehoge@www????? ~]$ su - Password: [root@www????? ~]#
プロンプトの表示がこのように、rootユーザーのものに切り替われば成功です
もし正しいものを入力したつもりなのに、パスワードが違うといわれる場合、残してあったリモートコンソールのほうで再度変更してみてください
なお、以降の説明では、プロンプト($や#)の前の[]で囲まれた”[ユーザー名@サーバー名 フォルダ名]”の部分は省略します
作業用ユーザーで作業しているときは($)、rootユーザーで作業しているときは(#)になります
sudoのインストール
先ほどはsuコマンドでrootユーザーに切り替えましたが、実際の作業を行ううえでは、rootユーザーは何でもできすぎてしまうため、ちょっとしたミスで消してはいけないものを消したりしてしまう可能性もあります
そのため、先ほど新たに作成したユーザーで、コマンド単位でroot権限を与えながら実行するために、sudoを利用することにします
さくらのVPSには最初からsudoはインストールされていますが、それを確認するには以下のコマンドを試してみてください
実行結果の右のほうの表示は少し違うかもしれませんが、このような感じでsudo.x86_64がインストールされていることが表示されます
$ yum list installed | grep sudo sudo.x86_64 1.8.6p3-12.el6 @anaconda-CentOS-201311272149.x86_64/6.5
wheelグループの設定
では、これを使うための準備として、先ほどのユーザーをwheelグループに追加する設定を行います
そのためにはroot権限が必要なので、ここでは一度先ほどの「su -」でrootユーザーに切り替えます
そして、以下のようにusermodコマンドを実行します
※hogehogeはあなたの作成したユーザー名に変更してください
$ su - Password: # usermod -G wheel hogehoge
実行しても何も結果が表示されませんが、idコマンドで確認することが可能です
groupsに10(wheel)が追加されていれば大丈夫です
# id hogehoge uid=500(hogehoge) gid=500(hogehoge) groups=500(hogehoge),10(wheel)
sudoコマンドの実行許可
では次に、wheelグループのユーザーにsudoコマンドの実行許可を与えます
rootユーザーのままで、visudoコマンドを実行します
# visudo
エディタが立ち上がりますので、下のほうにカーソルを移動して、以下の設定を探してください
## Allows people in group wheel to run all commands # %wheel ALL=(ALL) ALL
下側の行がコメントになっているのを解除します
## Allows people in group wheel to run all commands %wheel ALL=(ALL) ALL
これでsudoコマンドが使えるようになったので、rootからログアウトします
パスの設定
次に、新たに作成したユーザーには、sudoで使用するようなコマンドにパスが通っていないため、パスを通す設定を追加します
ユーザーのhomeに、「.bash_profile」というファイルがあるので、それをエディタで開きます
$ ls -a . .. .bash_history .bash_logout .bash_profile .bashrc $ vi .bash_profile
以下のような内容が表示されますので、ハイライトされている行を追加して保存してください
# User specific environment and startup programs PATH=$PATH:$HOME/bin PATH=$PATH:/sbin:/usr/sbin:/usr/local/sbin export PATH
これでログインしなおせば、sudoで必要なコマンドも実行できるようになりました
はじめに戻る さくらのVPS導入手順 0.はじめに
| ■ AD ■ | |
|---|---|


