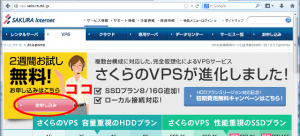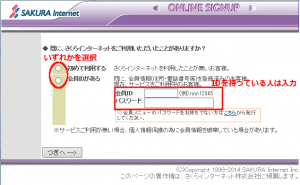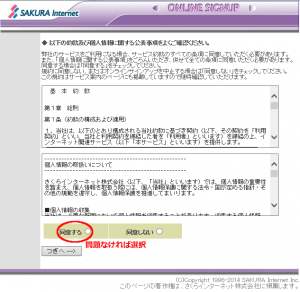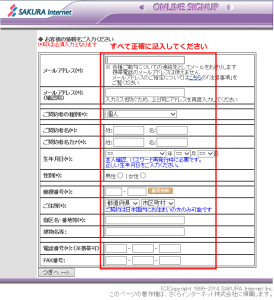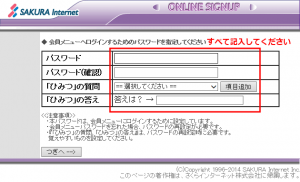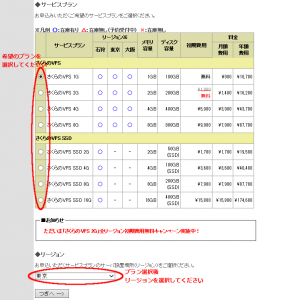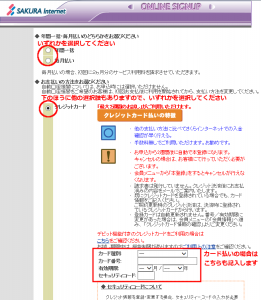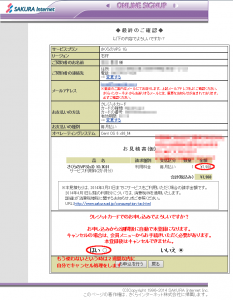「[さくらのVPS] 仮登録完了のお知らせ」というメールが届いたら、私の場合はまずはドメイン周りの設定を先に行います
それは、ドメイン管理会社もしくは各社の使っているDNSサーバの設定、もしくはご利用のプロバイダ側の設備によっては、設定を実行してからそれが反映されるまでにかなり時間が掛かるケースがあるからです
最近は改善したように見えますが、私の使っているお名前.comも、設定したものが有効になったのは翌日だったということもあるくらいです
そのために比較的反映の早かったVALUE DOMAINと使い分けていました
契約
ここではドメインの契約は終わっているものとします
ドメインの取得方法などは別途記事にまとめますのでお待ちください
これから契約したいという人はよろしければこちらをどうぞ
![]()
IPアドレスの確認
さくらインターネットから届いた「[さくらのVPS] 仮登録完了のお知らせ」というメールを開いてみてください
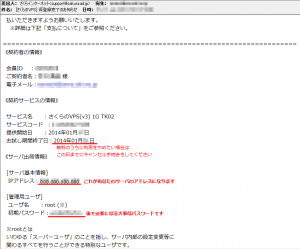
少し下に行ったところにあなたのサーバーのIPアドレスが記載されています
このアドレスを、あなたが取得したドメインに結びつけ、後でその名前でアクセスできるようにします
今回はWEBサーバーとメールサーバーを設置する説明になっていますので、
www.(あなたのドメイン)とmail.(あなたのドメイン)にそのIPアドレスを割り当てる設定をしておきましょう
参考までに、お名前.comでのこの記事を設置しているサーバーの設定サンプルです
上のモザイク部分はお名前.com側の設定です
自分で設定するのは赤枠内部分だけあればとりあえず動かすことはできます
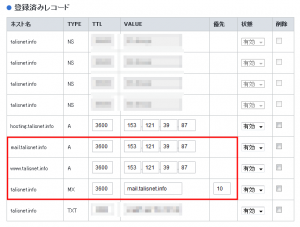
DNSの設定方法はいろいろ考え方などありますので、それは慣れてきたらいろいろと調べてみてください
次は さくらのVPS導入手順 3.サーバーの起動(VPSコントロールパネル)
はじめに戻る さくらのVPS導入手順 0.はじめに