では、いよいよワードプレスにデータを取り込んでいきます
インポートコマンドの実行
まずはWordPress管理画面にアクセスし、左の[ツール]メニューの中にある[インポート]のリンクをクリックしましょう
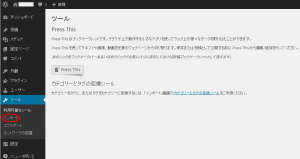
インポートするテキストの種類の選択
すると、インポートする元のシステムの選択画面が開きます
しかし、通常はインポートするためのプラグインが無いので、全ての項目で以下のようにインストールしてくださいという表示になっていると思います。
通常の方は、リストの名称部分がインストール実行のリンクになっていますので、「Movable Type と TypePad」をクリックして、プラグインのインストールに進みます
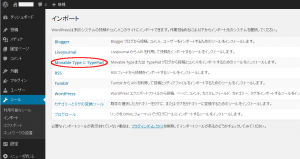
なお、もし貴方がWordPressをネットワークを有効にして複数サイト作成している場合、
「このインポートツールはインストールされていません。メインのサイトからインストールしてください。」
という表示になっていると思います。その場合は、このプラグインのインストール作業だけは「サイトネットワーク管理者」のダッシュボードから実行してください
インポートコマンドの実行
「Movable Type と TypePad」をクリックすると、プラグインのインストール確認画面が出ますので、「いますぐインストール」ボタンをクリックしてインストールを実行します
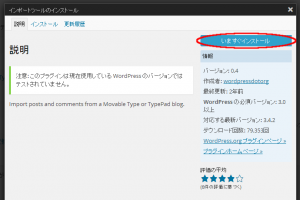
プラグインの有効化
実行すると、ダウンロード~パッケージの展開~インストールと処理が進みます
インストールが無事完了したら、通常の方は「プラグインを有効化してインポートツールを実行」をクリックして次に進みます
「サイトネットワーク管理者」のダッシュボードからここに来た人は、ここで改めてインポートしたいサイトのダッシュボードに戻り、そこからプラグインを有効化してください
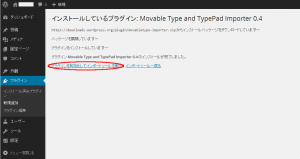
インポートするファイルの指定
プラグインの画面に移ると、まずは取り込みたいファイルの指定画面になります
ここでは、前回の手順で加工した記事データファイルを指定します
「ファイルを選択」ボタンをクリックして、編集したファイルを指定してください
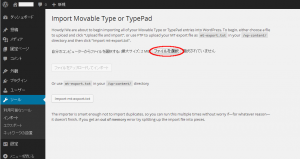
なお、ここで扱えるサイズには上限がありますので、それを超える場合は、ファイルを複数に分割して何度かに分けて取り込むか、もしくはmt-export.txtを/wp-content/ディレクトリに配置する方法で行ないましょう
インポートの実行
選択したファイルのファイル名が表示されていることを確認したら、「ファイルをアップロードしてインポート」ボタンをクリックし、インポートを実行します
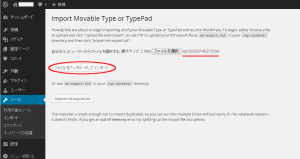
記事作成者の設定
もし、記事の作成者名と同じ名前(表示名ではなくログイン名)のWordPressユーザーがいなかったときは、その名前でユーザーを作成するか、既存のユーザーに置換するかを聞かれます
既存のユーザーの表示名が同じになっているときは、下のドロップダウンリストからそのユーザーのログイン名を選択してあげれば大丈夫です
もちろん、全く別のユーザーに割り当てることも可能です
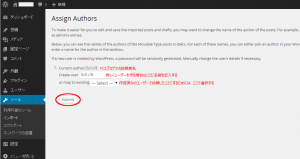
インポートの進行
記事が取り込まれていくと、このように1件ずつ進行状況が表示されていきます
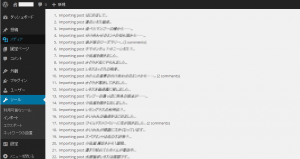
最後にAll done.と表示されたら、インポート作業は完了です
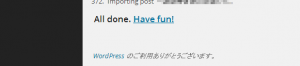
では、続きは次の記事で
次はこちら
=>FC2ブログからWordPressへの引越し方法-5.自サイトのリンクURLの修正
最初に戻るにはこちら
=>FC2ブログからWordPressへの引越し方法-0.はじめに
| ■ AD ■ | |
|---|---|


