はじめに
ここではWordPressのインストールを行っていきます
WordPress自体はブログを書くツールとして有名ですが、実際にはこれがあれば会社のコーポレートサイトや製品紹介のサイト、ニュース配信サイトなど、いろんなサイトを作れます
また、その為に役に立つデザインテンプレートやプラグインなども豊富に用意されていますので、非常に簡単にサイトを製作することができます
なお、WordPressは一切使うつもりはないという方は、ここは飛ばしてもらってかまいません
逆に、後でいつでもこの作業を行うことで使えるようになります
PHPのインストール
まずはWordPressを動かすために必要になる、PHPのパッケージをインストールします
モジュールが多いので、途中長々とログが流れて、たくさんダウンロードしたりインストールしたりしますが、最後、Complete!と表示されればインストール完了です
$ sudo yum -y install php php-mbstring php-mysql php-mcrypt php-gd php-devel php-pear php-pecl-apc Loaded plugins: fastestmirror, security Loading mirror speeds from cached hostfile ~~~途中省略~~~ Complete!
データベースの準備
次にWordPressが使用するデータベースとユーザーを用意しておきます
まずはmysqlコマンドを実行します
$ mysql -u root -p
次にデータベースとユーザーの準備です
1行目はデータベースを作成しています。ここではwordpress_dataとしていますが、他の名前でもかまいません
4行目はそのデータベースにWordPressがアクセスするためのユーザーを作成して、権限を付与しています
最初にデータベース名を変更した方は、ここでもwordpress_dataを同じ名前に変更してください
最後の‘XXXXXXXX’はパスワードになりますので、これも任意のものに変更してください
ユーザー名はwordpressとしましたが、これも変更可能です
7行目は今変更した情報をMySQLの内部にまで反映させるコマンドです
mysql> CREATE DATABASE wordpress_data DEFAULT CHARACTER SET utf8; Query OK, 1 row affected (0.00 sec) mysql> GRANT ALL PRIVILEGES ON wordpress_data.* TO wordpress@localhost IDENTIFIED BY 'XXXXXXXX'; Query OK, 0 rows affected (0.00 sec) mysql> FLUSH PRIVILEGES; Query OK, 0 rows affected (0.00 sec)
WordPressの取得
WordPressは今までのようにyumコマンドで半自動でインストールするのではなく、自分で設置しなくてはなりません
しかし手順はごく簡単です
まずは最新版のWordPressをダウンロードします
最後に保存完了と出ればダウンロード成功です
$ wget http://ja.wordpress.org/latest-ja.zip
では、これを実際に設置していきましょう
以下の手順でファイルを配置します
$ unzip latest-ja.zip $ rm latest-ja.zip $ sudo mv wordpress /var/www/html/wordpress $ sudo chown -R apache:apache /var/www/html/wordpress
ここではwordpressという名前のフォルダーに配置しているため、実際にアクセスする際に、
http://(あなたのドメイン)/wordpress/
というURLでのアクセスになります
それを変更したい場合、上の太字になっているwordpressを任意の名前に変更してください
なお、http://(あなたのドメイン)/でアクセスした際にWordPressにアクセスできるようにする方法は別のページで説明します
設定辞退はこのまま進めても大丈夫です
WordPressの初期設定
では、WordPressの初期設定を行います
ブラウザを開いて、http://(あなたのドメイン)/wordpress/ にアクセスしてみてください
最初に、設定ファイルがまだ無いから作るかどうか聞かれますので、作成するをクリックして設定を開始します
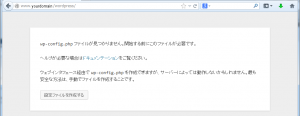
次に導入説明のページが表示されますが、先ほどまでに設定してきた情報があれば大丈夫です
始めましょうボタンをクリックして先に進めます
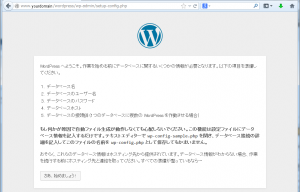
すると、詳細情報の入力画面が表示されます
先ほどまでに設定してきた、WordPress用データベースの名前、WordPress用のMySQLのユーザー名とパスワードの3つを入力します
他の2つはそのままで大丈夫です
入力したら送信ボタンをクリックして先に進めます
‘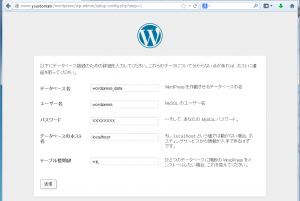
無事完了すると、このような画面が表示されます
インストールボタンをクリックして、データベースにWordPressのインストールを実行します
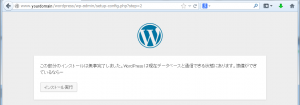
成功すると、いよいよ実際に開設するサイトの情報を設定します
後で変更もできるので、サイトの名前は仮でも大丈夫です
但し、IDとパスワードは他の人に知られると記事を消したりなど、いろいろなことができてしまいますので、しっかり設定しておきましょう
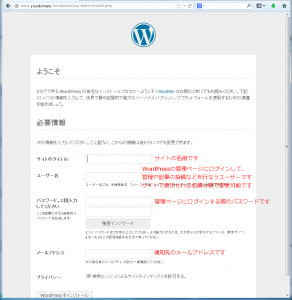
すべての情報を入力してインストールボタンをクリックすると、サイトのデータが作成され、次の画面が表示されます
では、ログインボタンをクリックしてWordPressにログインしてみましょう
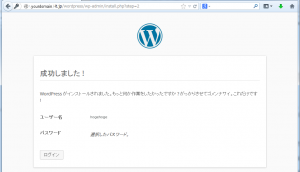
先ほど設定したWordPressの管理者ユーザーのユーザー名とパスワードを入力してログインボタンをクリックします
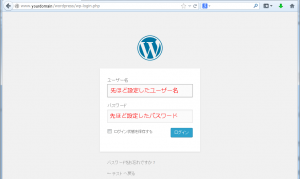
ログインできると、下のような管理画面が表示されました
あとはそこにあるメニューを使って、デザインを変更したり、記事を書いたりしてみてください
(※管理画面はWordPressのバージョンアップによってデザインも変わることがあるので、写真とは異なっている可能性があります)
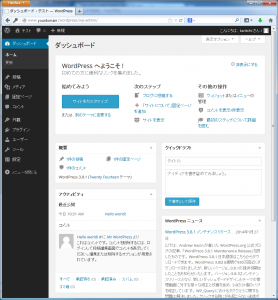
これでWordPressを使ったサイト構築の作業は完了です
次からはメールサーバーの設置手順となりますので、メールサーバーを設置しない人はここまでで終わりです
http://mydomain/wordpress/ではなく、http://mydomain/でWordPressにアクセスする方法などは、別の記事にまとめますので、しばらくお待ちください
次は さくらのVPS導入手順 10.postfixの利用準備
はじめに戻る さくらのVPS導入手順 0.はじめに
| ■ AD ■ | |
|---|---|


