VPSコントロールパネル
改めて、『[さくらのVPS] 仮登録完了のお知らせ』のメールをご覧ください
真ん中やや下あたりに、《VPSコントロールパネル ログイン情報》という項目が見つかると思います
《VPSコントロールパネル ログイン情報》 VPSコントロールパネルでは、仮想サーバのリセットやリモート コンソールでの接続、OSの再インストールなどを行うことができます。 URL : https://secure.sakura.ad.jp/vpscontrol/ IPアドレス: (あなたのIPアドレス) パスワード: (あなたのパスワード)
早速記載のURLにアクセスしてみましょう
以下のようなIPアドレスとパスワードの入力画面が表示されますので、先ほどのメールに書いてあったIPアドレスとパスワードを入力します
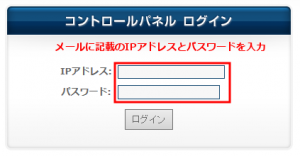
正しく入力してログインボタンをクリックすれば、VPSコントロールパネルの画面が表示されます
この段階ではまだサーバーは起動していませんので、停止状態になっています
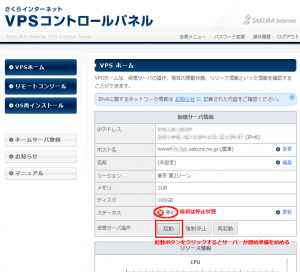
VPSコントロールパネル ログインパスワードの変更
先ほど使用したパスワードを念のために変更しておきます
画面右上のメニューに「パスワード変更」がありますので、それをクリックします

以下の画面が表示されますので、新しいパスワードを入力して確認をクリックしてください
ここで設定するパスワードは、VPSコントロールパネル専用で、実際のサーバーにログインして使うものとは異なります
ただし、その分いろいろ強力な操作が可能なので、単純なものなどを使用しないよう注意しましょう
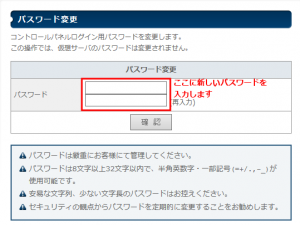
次からは先ほどのコントロールパネルのログインには、新しいパスワードを使用します
サーバーの起動
では、サーバーを起動してみましょう
仮想サーバー操作の起動ボタンをクリックします
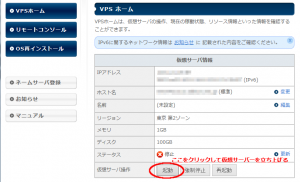
しばらくして更新すると、ステータスが稼働中に変化します

実際には起動にはしばらく時間が掛かりますので、起動作業中であると思ってください
起動できたかどうかの確認のためには、左側のメニューにある、リモートコンソールを実行します
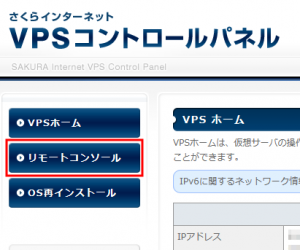
実行するとこのような画面が表示されますので、Enterを押してみてください
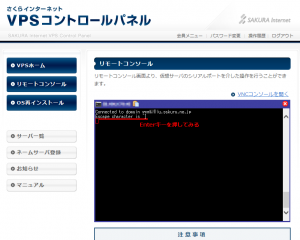
押しても何も起きなかったり、以下のようなテキストがどんどん流れてくるときは、まだ起動作業中です
数分間文字が流れてこないこともあるので、そのような時は少し待ってみてください
文字が流れて最後に以下の画面の下の赤い四角枠内のようなテキストが表示されれば、起動完了です
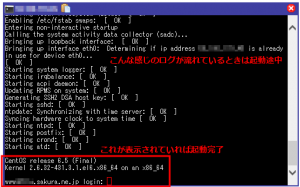
もちろん、Enterを押した際にすぐにこの画面になった場合も、すでに起動完了しています
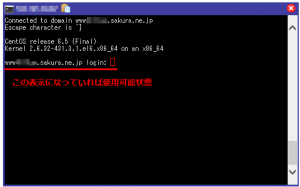
はじめに戻る さくらのVPS導入手順 0.はじめに
| ■ AD ■ | |
|---|---|


